MS EXCEL क्या है ?
परिचय MS EXCEL से
विषय-सूचि
क्या आप एक छात्र है ? आप किसी कार्यालय के कर्मचारी है ? या किसी कंपनी के बॉस है ? जिज्ञासु है ?
तो बस ये पोस्ट आप ही के लिए है.आगे मैं आपको MS EXCEL क्या है से परिचय कराऊँगा।
जिसका इस्तेमाल आप रोज़ाना या फिर ज्यादातर करते होंगे,
या फिर जानकारी के अभाव में अगर आप इसका इस्तेमाल नहीं कर रहे है तो आप इस पोस्ट को जरूर पढ़ें।
excel की मदद से आप अपने कार्यालय के छोटे से बड़े कार्यों को बहुत ही आसानी से कर पाएंगे।
तो चलिए शुरू करते है और जानते हैं कि MS EXCEL क्या है?
MS Excel को अपने कंप्यूटर में खोलना
MS Excel को हम अपने
पर कई तरीके से खोल सकते है :-
अ )Windows Key + R दबाएं ,इससे RUN खुल जायेगा , अब उसमे excel लिखें और enter दबाएं।
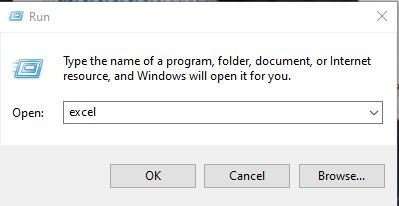
ब ) अपने माउस से राइट क्लिक करें , फिर New में जाकर Microsoft Office Excel Worksheet पर लेफ्ट क्लिक करें।
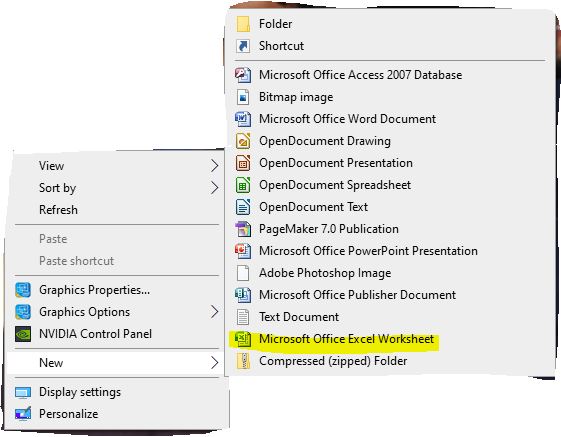
स ) Windows Key दबाएं , फिर All Apps में जाएं, उसके बाद

Microsoft Office में जाकर Microsoft Office Excel Worksheet
पर क्लिक कर दें।
Microsoft Office Excel Worksheet खुलने के बाद आपको नीचे दिखाए गए चित्र की तरह दिखाई देगी।
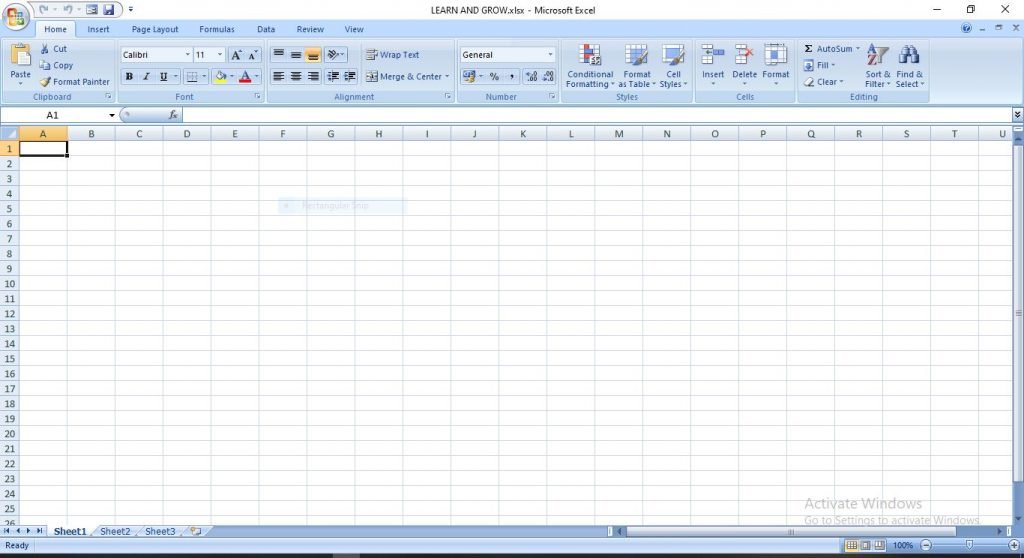
नीचे दर्शाये गए चित्र में Excel में इस्तेमाल होने वाले विभिन्न नामकरणों को दर्शाया गया है।
इन नामों को ध्यान से देखें तथा याद रखने की कोशिश करें क्योंकि इनका आगे बहुत इस्तेमाल होने वाला है।
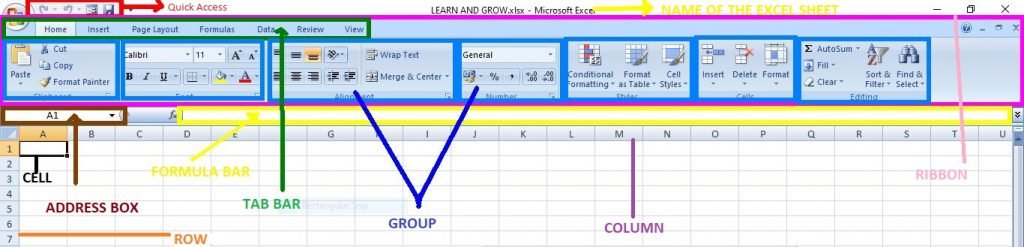
ध्यान दें की TAB के अंदर बहुत सारे ग्रुप होते हैं जैसे कि clipboard ,font , alignment , number इत्यादि।
TAB BAR के अंदर बहुत सारे TAB हैं जैसे Home ,Insert ,Page Layout , इत्यादि। हरेक tab के अंदर अलग अलग Group होते हैं।
कोई कहे Home Tab के अंदर Style ग्रुप में जाएं तो आसानी से समझ सकते है कि कहाँ जाना है।
ROW और COLUMN
ऊपर दर्शाये गए चित्र संख्या 5 में ध्यान दें कि उसमें बायें से दायें की ओर (A,B,C,D………….) खाने बने हुए है ,
इन्ही खानों को column कहा जाता है। क्या आपको पता है कि excel में कितने Column होते है ? अंतिम कॉलम तक हम कैसे पहुँच सकते हैं ?
Excel का अंतिम Column XFD (चित्र देखें ) तथा यह Excel का 16384वां Column है।
इसी चित्र संख्या 5 में ऊपर से नीचे की और (1,2,3,4,………………….) खाने बने हुए है ।
इन्ही खानों को Row कहा जाता है। Excel में अंतिम Row 1048576 वां है जैसा कि चित्र में दर्शाया गया है।
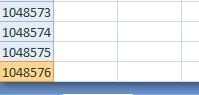
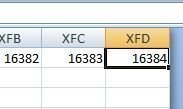
प्रथम Column से अंतिम Column तक पहुँचने के लिए (Ctrl+Right Key )बटन दबाएं तथा प्रथम से अंतिम Row तक पहुँचने के लिए (Ctrl +Down Key ) बटन दबायें।
अब इतने सारे column तथा Row को देखकर आप यह सोच रहे होंगे कि इतने सारे Column तथा Row का कभी इस्तेमाल भी होता होगा क्या ?
परन्तु मैं आपको बता दूँ कि बड़ी बड़ी MNC में यह भी कम पड़ जाता है।
तब वहाँ दूसरे तकनीकों का इस्तेमाल किया जाता है।
CELL
ऊपर दर्शाये गए चित्र संख्या 5 में CELL को दर्शाया गया है। अब हमें यह पता चल सकता है कि Excel में कुल कितने CELL होते है।
हाँ , यह तो बहुत आसान है , है न। सिर्फ हमें कुल Column को कुल Row से गुणा करना होगा और हमें पता चल जायेगा की excel में कुल कितने CELL हैं।
तो फिर चलिए कर के देखते हैं :-
कुल Column = 16,384 कुल Row =10,48,576
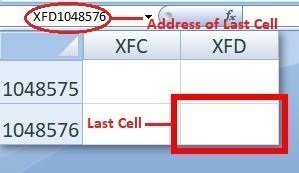
कुल CELL = 16,384 * 10,48,576 =17,17,98,69,184
तो आपने देखा कि कितने सारे CELL होते हैं। प्रत्येक CELL का एक पता होता है , जो कि Alphabet और Numeric का मिश्रण होता है।
उदाहरण के तौर पर चित्र में excel के पहले cell को A1 के रूप में दर्शाया गया है।
प्रत्येक CELL का पता Address Box (चित्र में देखें) में दिखाई देता है।
कुछ और उदाहरण लेते हैं :- G5 का मतलब G Column का 5वां Row है।
H9 का मतलब H Column का 9वां Row है।
आप Address Box में CELL का पता लिखकर भी उस CELL तक पहुँच सकते हैं।
तो क्या आप बता सकते हैं कि MS Excel में अंतिम CELL कौन सा है ।
जी हाँ XFD1048576 Excel का अंतिम CELL है जैसा कि चित्र में दर्शाया गया है।
Address Box में आप इस CELL का पता भी देख सकते हैं।
ज़ूम करना
Excel Workbook को ज़ूम करने के कई तरीके होते हैं :-
अ)आप excel के जिस CELL को ज़ूम करना चाहते है उस सेल को चुनें फिर Alt उसकेबाद v उसके बाद z दबाएं ( Alt -> v -> z) ।
आप Custom में जाकर अपने सुविधानुसार % डाल कर ज़ूम इन या ज़ूम आउट कर सकते हैं।
आप अधिकतम 400 % तथा न्यूनतम 10 % तक ज़ूम कर सकते हैं।
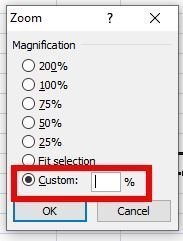
ब ) Excel Workbook में सबसे नीचे दाहिने ओर Zoom Bar से + या – दबाकर भी अपने सुविधानुसार ज़ूम इन या ज़ूम आउट किया जा सकता है।
ज़ूम बार के स्लाइडर को दाहिने बाएं कर के भी ज़ूम इन या ज़ूम आउट किया जा सकता है।
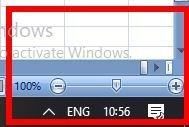
स ) Key Board में Ctrl बटन दबाये रखें फिर अपने माउस के बीच वाले बटन को scroll करें।
इस तरीके से भी ज़ूम इन या ज़ूम आउट अपने सुविधानुसार किया जा सकता है।
सेव करना
आपने Excel पर कोई कार्य किया तो उसे सुरक्षित करना भी जरुरी है ।
जिसे तकनीकी भाषा में सेव करना भी बोलते है।
excel में किये गए किसी कार्य को सेव करने के भी कई तरीके होते है जिसे हम आगे देखेंगे :-
अ ) आप किसी डॉक्यूमेंट को Ctrl+s दबाकर सेव कर सकते हैं।
आप उस डॉक्यूमेंट का एक नाम रख दे फिर उसे सेव करें।
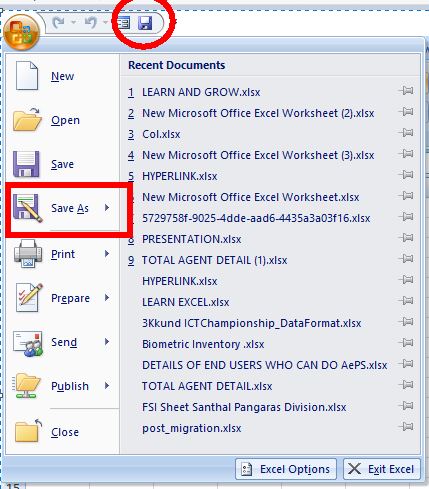
ब ) Office बटन में जाएं जो कि Excel Workbook के बाएं ऊपरी कोने में होता है (चित्र देखें )
उसमे save As में जाकर click करें अपने डॉक्यूमेंट का एक नाम दें और सेव करें।
स )Quick Access tab में save को क्लिक करके भी किसी डॉक्यूमेंट को सेव किया जा सकता है। (चित्र 11 देखें )
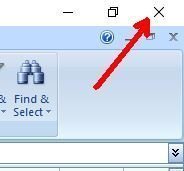
द ) अगर आप किसी डॉक्यूमेंट को बिना सेव किया क्रॉस करते हैं तो सेव करने का ऑप्शन मिलता है।
आप वहाँ से भी अपने डॉक्यूमेंट को नाम देकर सेव कर सकते हैं।
बाहर निकलना
जब आपने अपने डॉक्यूमेंट को सुरक्षित कर लिया तो आपको बाहर निकलना है।
बाहर निकलने के लिए आप दो तरीकों का इस्तेमाल कर सकते हैं।
अ ) सबसे ऊपर दाहिने ओर क्रॉस के निशान को दबायें जैसा की चित्र 12 में दर्शाया गया है।
ब ) Alt + F4 दबायें। इससे भी आप बाहर निकल जाएँगे।
मैंने इस पोस्ट के जरिये Excel से परिचय करने की कोशिश की है।
सतही तौर पर आपको excel का कुछ ज्ञान अवश्य हुआ होगा।
अगले पोस्ट में हम excel के बारे में और कुछ जानेंगे।
इस पुरे पोस्ट को पढ़ने के बाद आप निम्नलिखित सवालों के जबाब देने में सक्षम होंगे।
प्रत्येक प्रश्न के लिए अपने आप को दो अंक दें।
8 या इससे ज्यादा अंक लाने पर आप यह समझ लें कि इस पोस्ट में बताई गयी बातों को आपने ग्रहण कर लिया है।
अगर आपके अंक 8 से कम आते हैं तो इस पुरे पोस्ट को दोबारा पढ़ें।
१. अंतिम Column तक पहुँचने का तरीका क्या है ?
२. Excel Sheet को किस किस तरीके से ज़ूम कर सकते हैं ? बतायें।
३. अंतिम Cell का पता बताएँ।
४. Excel को खोलने के तरीकों का वर्णन करें।
५. किसी cell का पता लिखने का तरीका क्या है ?
आप मुझे ईमानदारी से कमेंट करके बताएं की आपको कितने अंक आये।
अगर आपको यह पोस्ट आया तो इसे अपने प्रियजनों से अवश्य शेयर करें ताकि वो भी सीख सकें।
आप इस पोस्ट को 1 से 5 तक में कितने अंक देंगे।
जिसमें 1 बहुत खराब तथा 5 बहुत अच्छे के लिए होगा। कमेंट करके मुझे अवश्य बताएँ।

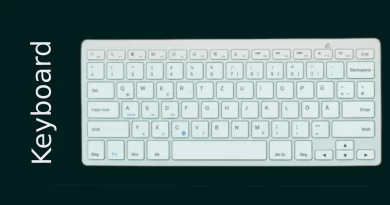

Pingback: MS EXCEL WORKSHEET, DATA ENTRY,DIFFERENT TYPE OF SUM