MS EXCEL WORKSHEET में DATA ENTRY कैसे करते हैं ? (DATA ENTRY IN EXCEL WORKSHEET IN HINDI)
आपने मेरे पहले पोस्ट में MS EXCEL के बारे में पढ़ा होगा। अगर नहीं पढ़ा है तो MS EXCEL क्या है ? पर क्लिक करके पढ़ सकते हैं।
पहले पोस्ट से आप MS EXCEL से परिचित हुए होंगे। आज के पोस्ट में आप MS EXCEL के बारे में थोड़ा और अध्ययन करेंगे। आज के पोस्ट में हम MS EXCEL WORKSHEET में DATA ENTERY कैसे करते हैं सीखेंगे।
चाहे आप किसी भी क्षेत्र में काम करते हों वहाँ पर DATA ENTRY महत्वपूर्ण होता है। हम आज के पोस्ट में बहुत ही साधारण उदाहरण से शुरुआत करेंगे उसके बाद आने वाले पोस्ट में हम कठिन उदाहरणों को भी लेंगे साथ ही MIS भी बनाना सीखेंगे।
तो चलिए शुरू करते हैं :-
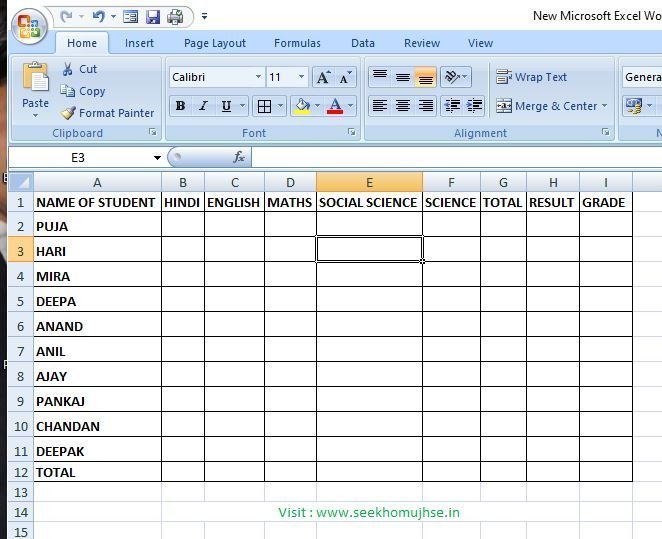
MS EXCEL WORKSHEET में DATA ENTRY कैसे करते है ? सीखें।
विषय-सूचि
अब आप Row तथा Column से परिचित हो चुके हैं। Row तथा column की विस्तृत जानकारी मैंने अपने पहले पोस्ट एक परिचय : MS EXCEL से में दी है।
MS EXCEL शीट में डाटा इनपुट को समझने के लिए हम एक साधारण उदाहरण लेते हैं।
एक विद्यालय XYZ है , इस विद्यालय के नवमी के छात्रों का रिजल्ट आया है और हमे DATA ENTRY करना है कि कितने छात्र पास हुए है,कितने फेल हुए हैं ,उनका ग्रेड क्या है ?
तो चलिए हम देखते है की हम इसे कैसे तैयार कर सकते है। MS EXCEL WORKSHEET के ROW में हम सारे छात्रों का नाम लिखेंगे , कॉलम में विषयों को रखेंगे , विषयों के बाद हम एक कॉलम टोटल का ,एक रिजल्ट का तथा एक ग्रेड का बनाएंगे।
चित्र देखें –
सभी छात्रों का नाम लिखने के बाद अंतिम ROW में हम टोटल लिखेंगे।
पुरे MS EXCEL शीट को सेलेक्ट करने के लिए शॉर्टकट KEY Ctrl+A का इस्तेमाल करें ।
फिर सभी Row तथा कॉलम में बॉर्डर देने के लिए शॉर्टकट key Alt H B A का इस्तेमाल करें
और सभी CELL को एडजस्ट करने के लिए शॉर्टकट KEY Alt H O I का प्रयोग करें।
( नोट करें :- अगर शॉर्टकट KEY बताने में ( + ) चिन्ह का इस्तेमाल किया जा रहा है तो इसका मतलब है कि उपयोग किये गए KEY को साथ में दबाना है।
उदाहरण की तौर पर Ctrl + A का अर्थ है कि Ctrl और A को साथ में दबाएं।
अगर शॉर्टकट KEY बताने में ( + ) चिन्ह का इस्तेमाल नहीं किया जा रहा है तो इसका मतलब उपयोग किये गए KEY को एक एक कर दबाना है।
उदाहरण के तौर पर Alt H O I का मतलब है पहले Alt दबाएं ,फिर H दबायें
,फिर O दबायें और अंत में I दबायें। )
DATA ENTRY
शॉर्टकट KEY का महत्व मैंने अपने पहले पोस्ट एक परिचय : MS EXCEL से में बताया हुआ है।
सभी छात्रों तथा विषयों को लिखने के बाद अब हम उन छात्रों द्वारा प्राप्त किये गए अंको को लिखेंगे। अंको को लिखने के लिए आप सेल B2 से लेकर CELL F11 तक सेलेक्ट कर लें
और फिर अंको को प्रविष्ट करें ऐसा करने पर आपको बार बार ARROW बटन दबाने की जरुरत नहीं पड़ेगी।
एक बार करके देख़ें।
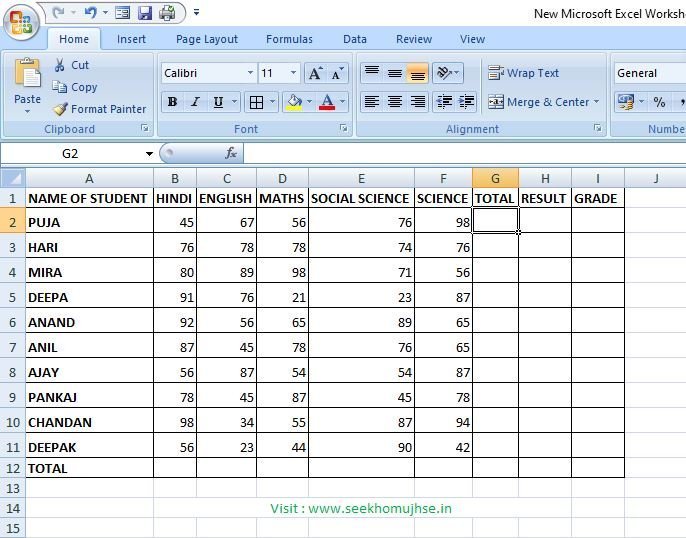
MS EXCEL WORKSHEET में कैसे जोड़ते हैं ? सीखें।
क्या आपको पता है कि MS EXCEL कैलकुलेटर के तरह भी काम करता है। चलिए जानते है कैसे ?
किसी भी cell में (=) का चिन्ह लगाकर आप जोड़ , घटाव , गुणा , भाग इत्यादि कर सकते हैं।
उदाहरण के तौर पर ऊपर दर्शाये गए चित्र संख्या 2 में अगर आप cell B12 में अगर हिंदी का कुल अंक जोड़ना चाहें
तो CELL B12 में =45+76+80+91+92+87+56+78+98+56 लिखकर ENTER दबाएं ।
आपको कुल योग मिल जायेगा। एक बार करके देखें।
उसी प्रकार आप इंग्लिश ,गणित ,सामाजिक विज्ञान तथा विज्ञान का कुल योग क्रमशः C12 ,D12 ,E12 तथा F12 में प्राप्त कर सकते हैं।
चित्र में दर्शाया गया डाटा बहुत ही छोटा है इसलिये इस प्रकार जोड़ना संभव हो पाया परन्तु बड़े डाटा के लिए इस प्रकार जोड़ना संभव नहीं है।
तो हम क्या करें कि बड़े डाटा का भी कुल योग हमें आसानी से MS EXCELमें प्राप्त हो जाये।
MS EXCEL में जोड़ने के कई आसान तरीके है जिसका इस्तेमाल करके हम आसानी से बड़े से बड़ा जोड़ कर सकते हैं।
चलिए एक एक कर देखते हैं :-
MS EXCEL WORKSHEET मेंशॉर्टकट KEY द्वारा जोड़ना
आप B12 cell को सेलेक्ट करें और( Alt + =) [ऊपर लिखे नोट को पढ़ें] दबाएं अब Enter दबाएं आपको B2 से B11 तक का जोड़ प्राप्त हो जायेगा।
अब G2 को सेलेक्ट करें और Alt + = दबाएं अब Enter दबाएं आपको B2, C2, D2, E2, F2 का जोड़ प्राप्त हो जायेगा।
पुनः B12 को सेलेक्ट करें और Ctrl + c दबाकर कॉपी कर लें और C12 में Ctrl + V दबाकर पेस्ट कर दें आपको C2 से C12 तक का जोड़ प्राप्त हो जायेगा। यही प्रक्रिया D , E तथा F COLUMN में भी दोहराएं आपको सभी COLUMN का जोड़ प्राप्त हो जायेगा।
इसी प्रकार G2 CELL को कॉपी करके G3 ,G4 ……… G11, G12 में पेस्ट कर दें। आपको जोड़ प्राप्त हो जायेगा।
FILL HANDLE
अगर आप कॉपी पेस्ट न करना चाहें तो B12 CELL को सेलेक्ट करें ।
माउस कर्सर को CELL के कोने में ले जाएं आपको + चिन्ह दिखेगा इसे FILL HANDLE (चित्र देखें ) कहा जाता है ,
अब माउस में लेफ्ट क्लिक करके F12 तक खीचें। आप देखेंगे कि सभी COLUMN का जोड़ आपको प्राप्त हो गया है।
इसी प्रकार G2 CELL को सेलेक्ट करके माउस कर्सर को CELL के कोने ले जाये FILL HANDLE दिखने पर माउस में लेफ्ट क्लिक करके नीचे G12 तक खीचें।
आपको जोड़ प्राप्त हो जायेगा। इस पूरी प्रक्रिया को करके देखें तभी पूर्ण रूप से समझ पाएंगे।
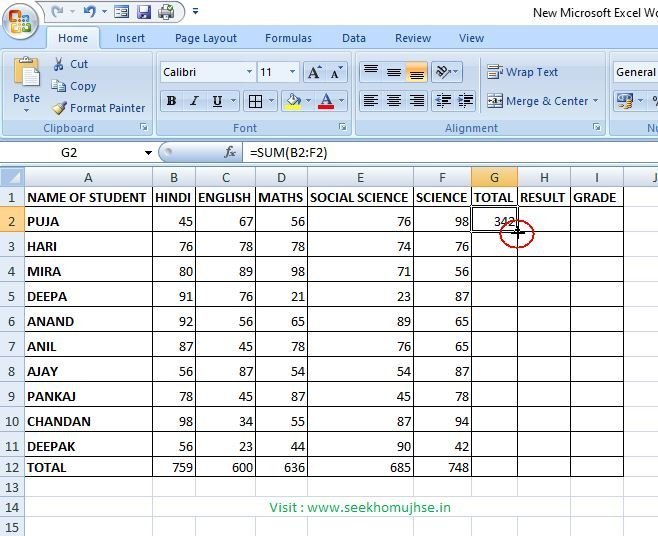
MS EXCEL WORKSHEET में SUM FORMULA द्वारा जोड़ना
दूसरे तरीके में हम CELL B12 को सेलेक्ट करेंगे और उसमे =SUM( लिखकर B2 CELL में क्लिक करेंगे और FILL HANDLE द्वारा B11 तक खींच देंगे उसके बाद ENTER दबा देंगे हमें B2 से B11 तक का जोड़ प्राप्त हो जायेगा।
अ में वर्णन किये गए अनुसार FILL HANDLE को F12 तक खींच देंगे सभी COLUMN का जोड़ प्राप्त हो जायेगा। चित्र को देखें।
अबG2 में =SUM( लिखकर B2 में क्लिक करेंगे और F2 तक खींच देंगे उसके बाद
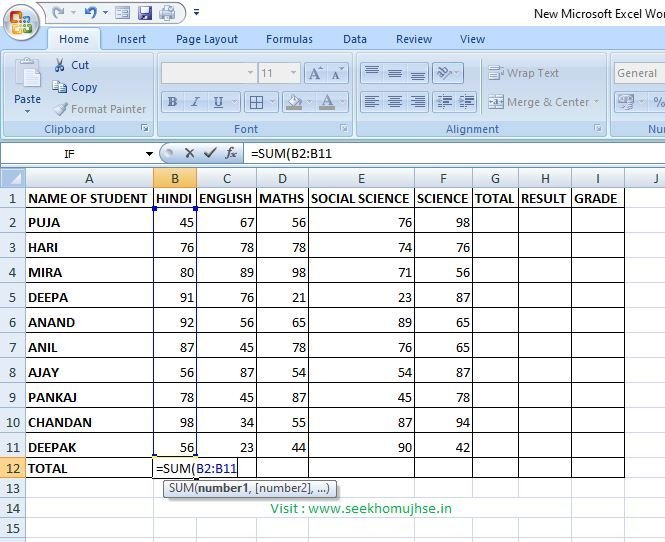
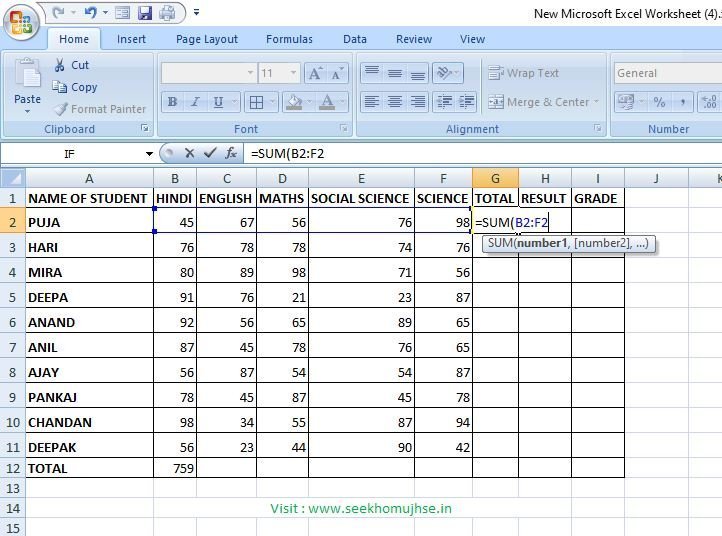
ENTER दबा देंगे हमें B2 से F2 तक का जोड़ प्राप्त हो जायेगा।
अ में वर्णन किये गए अनुसार FILL HANDLE को G12 तक खींच देंगे सभी ROW का जोड़ प्राप्त हो जायेगा।चित्र देखें।
इस पूरी प्रक्रिया को करके देखें तभी पूर्ण रूप से समझ पाएंगे।
MS EXCEL WORKSHEET में AUTO SUM के तरीके से जोड़ना
तीसरे तरीके में हम CELL B12 को सेलेक्ट करेंगे और फिर FORMULA TAB में जाकर AUTOSUM को क्लिक कर देंगे हमे उस COLUMN का जोड़ प्राप्त हो जायेगा। फिर FILL HANDLE को खींच कर सारे COLUMN जोड़ प्राप्त कर सकते हैं । CELL B12 को सेलेक्ट कर शॉर्टकट KEY Alt M U S [ऊपर लिखे नोट को पढ़ें] दबाएं। इस तरीके से भी आपको जोड़ प्राप्त हो जायेगा।
ROW तथा COLUMN में कुल करने के बाद आपको MS EXCEL WORKSHEET नीचे दर्शाये गए चित्र की तरह दिखाई देगी।
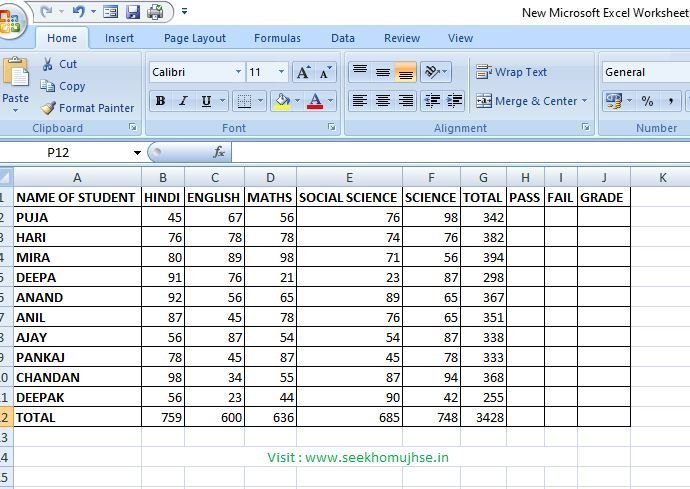
अब हम LOGIC का इस्तेमाल करके पास ,फेल तथा ग्रेड निकालना सीखेंगे।
MS EXCEL WORKSHEET में LOGIC का इस्तेमाल कैसे करें है ?
अब हमें विद्यालय XYZ में यह पता लगाना है कि नवमी कक्षा में कौन सा छात्र पास है कौन सा फेल है तथा उनका ग्रेड क्या है।
तो हम मान लेते हैं कि यहाँ लिए गए उदाहरण में सभी विषयों का पूर्णांक 100 है।
और कम से काम 40 अंक लाने पर छात्र पास हो जाता है।
अगर किसी भी विषय में 40 से काम अंक आते है तो वह छात्र फेल हो जाता है।
तो अब हम LOGIC का इस्तेमाल करके प्रत्येक छात्र का रिजल्ट निकालेंगे।
MS EXCEL WORKSHEET में IF AND तथा IF OR LOGIC का इस्तेमाल करके रिजल्ट कैसे निकलते हैं ?
IF AND LOGIC का इस्तेमाल करके रिजल्ट कैसे निकलते हैं ?
H2 CELL को सेलेक्ट करें अब उसमें कंडीशन लगाएं ,कैसे आगे देखते हैं :-
हम कंडीशन लगाते है कि किसी छात्र का अगर सभी विषयों में 40 से ज्यादा अंक आये तो वह पास होगा,नहीं तो फेल होगा ।
सबसे पहले आप H2 CELL को सेलेक्ट करे उसमें =IF(AND(B2>=40,C2>=40,D2>=40,E2>=40,F2>=40),"PASS","FAIL")
टाइप करें और ENTER दबा दें आपको रिजल्ट प्राप्त हो जायेगा।
अब H2 CELL में FILL HANDLE द्वारा नीचे H11 तक खींच दें , वही कंडीशन सभी CELL में लग जायेगा।
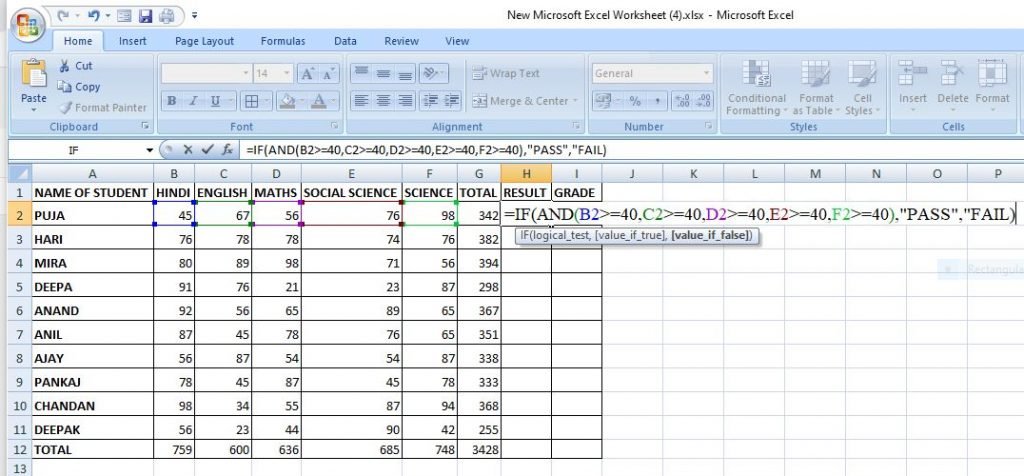
IF OR LOGIC का इस्तेमाल करके रिजल्ट कैसे निकलते हैं ? :-
H2 CELL को सेलेक्ट करें अब उसमें कंडीशन लगाएं ,कैसे आगे देखते हैं :-
हम कंडीशन लगाते है कि किसी छात्र का अगर किसी भी विषय में 40 से कम अंक आये तो वह फेल होगा ,नहीं तो पास होगा । सबसे पहले आप H2 CELL को सेलेक्ट करें उसमें
=IF(OR(B2<40,C2<40,D2<40,E2<40,F2<40),”FAIL”,”PASS”) टाइप करें और
ENTER दबा दें आपको रिजल्ट प्राप्त हो जायेगा।
अब H2 CELL में FILL HANDLE द्वारा नीचे H11 तक खींच दें , वही कंडीशन सभी CELL में लग जायेगा।
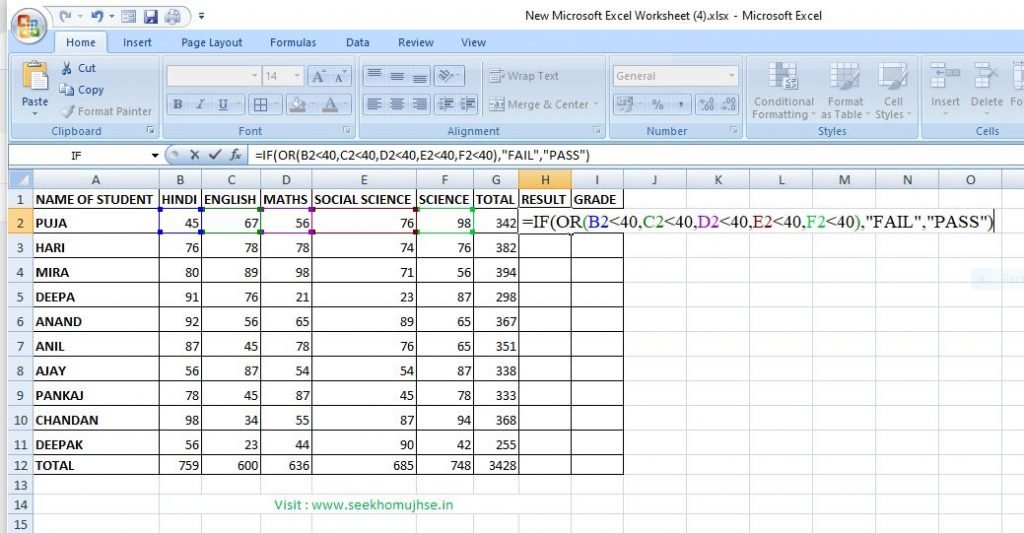
आप IF AND और IF OR LOGIC के अंतर को समझें , IF AND एक COMPULSORY कंडीशन है।
जबकि IF OR एक OPTIONAL CONDITION है। दोनों ही LOGIC में रिजल्ट समान ही आता है ।
पर इसको लगाने का तरीका थोड़ा अलग है।
आप EXCEL WORKSHEET में प्रैक्टिकल करके देखें तो आपको और भी अच्छे से समझ में आ जायेगा।
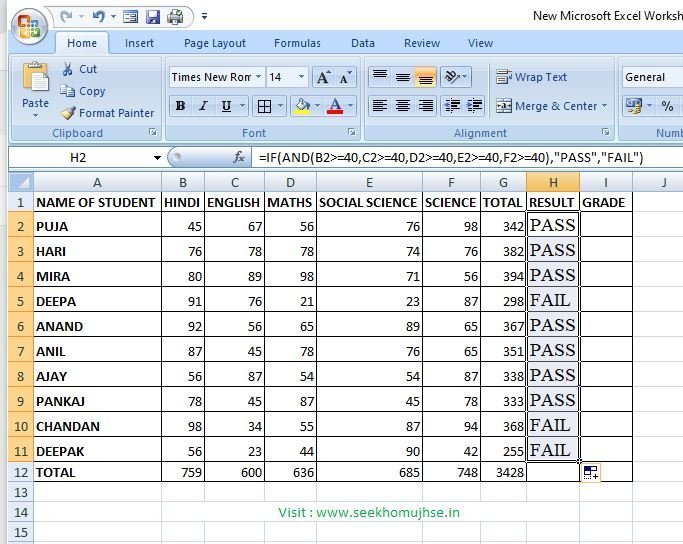
IF LOGIC का इस्तेमाल करके ग्रेड कैसे निकलते हैं ?
IF LOGIC का इस्तेमाल करके हम ग्रेड निकालना सीखते हैं। हम मानते है कि 375 < A+, 300 < A , 250 < B , 200 < C , 200 > FAIL , इस कंडीशन को लगाकर हम ग्रेड निकालेंगे। आप I2 CELL को सेलेक्ट करें और उसमें =IF(H2=”FAIL”,”FAIL”,IF(G2>375,”A+”,IF(G2>300,”A”,IF(G2>250,”B”,IF(G2>200,”C”)))))
टाइप करें आपको ग्रेड प्राप्त हो जायेगा।
I2 के FILL HANDLE द्वारा I11 तक खींच दें आपको सभी छात्रों का ग्रेड प्राप्त हो जायेगा।
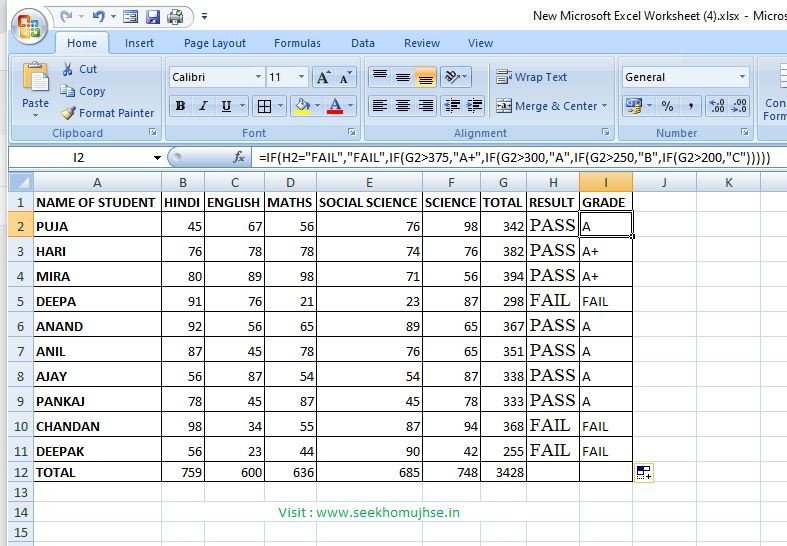
प्रश्न :-
इस पोस्ट को पढ़ने के बाद आप निम्नलिखित प्रश्नो का उत्तर देने में सक्षम होंगे।
प्रत्येक सही उत्तर केलिए अपने आप को 2 अंक दें। अगर आप 8 या इससे ज्यादा अंक लाते हैं तो
आप इस टॉपिक को अच्छी तरह समझ गए हैं :-
1 ) जोड़ने के अलग अलग तरीकों का वर्णन करें।
2 )IF AND LOGIC का वर्णन करें।
3 ) IF OR LOGIC का वर्णन करें।
4 ) FILL HANDLE क़्या होता है तथा इसका इस्तेमाल कैसे करते हैं ?
5 ) ग्रेड निकालने के फॉर्मूले का वर्णन करें।
ईमानदारी से इन प्रश्नो का उत्तर दें तथा आपको कितने अंक आये कमेंट करके अवश्य बतायें।
सारांश :-
इस पुरे पोस्ट MS EXCEL WORKSHEET में DATA ENTRY कैसे करते हैं ?(DATA ENTRY IN EXCEL WORKSHEET IN HINDI) में हमने अलग अलग तरीके से जोड़ना , IF AND तथा IF OR LOGIC का इस्तेमाल करके रिजल्ट निकालना
तथा IF LOGIC का इस्तेमाल करके ग्रेड निकालना सीखा।
अगर आप ऊपर बताई गई विधियों को MS EXCEL WORKSHEET में प्रैक्टिकल करके देखेंगे तो आपको और भी अच्छी तरह समझ में आएगा।
अतः मेरी सलाह है कि आप इसे करके देखें। अगर आपको यह पोस्ट पसंद आया तो इसे अपने प्रियजनों से अवश्य शेयर करें।
अगले पोस्ट में हम MS EXCEL WORKSHEET की कुछ और जानकारी प्राप्त करेंगे।
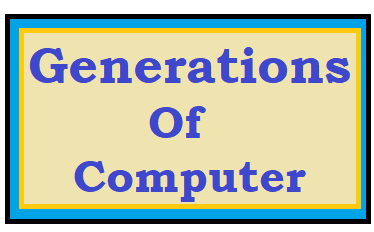
Pingback: MS EXCEL WORKSHEET को कैसे सुधारते हैं ? - Seekho Mujhse