MS EXCEL WORKSHEET को कैसे सुधारते हैं ?
MS EXCEL WORKSHEET को MOVE करना और कॉपी करना
विषय-सूचि
अगर EXCEL WORKSHEET में लेफ्ट क्लिक करके खींचते है तो एक्सेल WORKSHEET मूव होता है .जैसा कि चित्र में दिखाया गया है.
अगर एक्सेल WORKSHEET में Ctrl + लेफ्ट क्लिक करके खींचते है तो worksheet कॉपी हो जाता है .
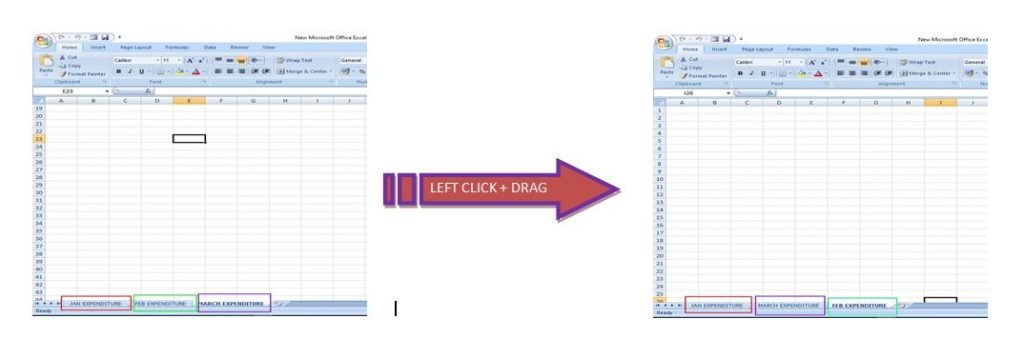
ऊपर दर्शाए गए चित्र में 3 शीट को लिया गया है ( JAN EXPENDITURE ,FEB EXPENDITURE तथा MARCH EXPENDITURE).
जब हम FEB EXPENDITURE शीट को लेफ्ट क्लिक करके दायीं और खींचते हैं तो FEB EXPENDITURE शीट MARCH EXPENDITURE शीट के बाद चला जाता है .
इसी प्रकार हम किसी भी शीट को अपने सुविधानुसार दायें या बाएँ कर सकते हैं .
ऊपर वर्णन किये गए पूरी प्रक्रिया में अगर हम किसी शीट में Ctrl + लेफ्ट क्लिक करके खींचते हैं तो वह शीट COPY होकर एक नया शीट बन जाता है .
ऊपर वर्णन किये गए दोनों प्रक्रिया को करके देखें .
MS EXCEL WORKSHEET में राईट क्लिक करके MOVE करना और कॉपी करना
अगर हम किसी शीट में राईट क्लिक करते है तो Move Or Copy का आप्शन आता है .
उसमे क्लिक करके हम अपने सुविधानुसार Excel Worksheet को मूव या कॉपी कर सकते है .
चित्र देखें .

MS EXCEL WORKSHEET को RENAME करना
- EXCEL शीट में डबल क्लिक करके रीनेम कर सकते हैं .
- EXCEL शीट में राईट क्लिक करें फिर RENAME में क्लिक करके RENAME कर दें .
MS EXCEL WORKSHEET में नया ROW या COLUMN INSERT करना
नया ROW बनाना
- किसी ROW को चुनें तथा Ctrl ++ दबाएँ. चुने हुए ROW के ऊपर एक नया ROW प्राप्त हो जायेगा .
- किसी ROW को चुनें तथा शॉर्टकट KEY Alt H I R दबाएँ . नया ROW प्राप्त हो जायेगा .
- ROW को चुनें तथा HOME TAB के अन्दर Insert को CLICK कर दें .चुने हुए ROW के ऊपर एक नया ROW प्राप्त हो जायेगा .
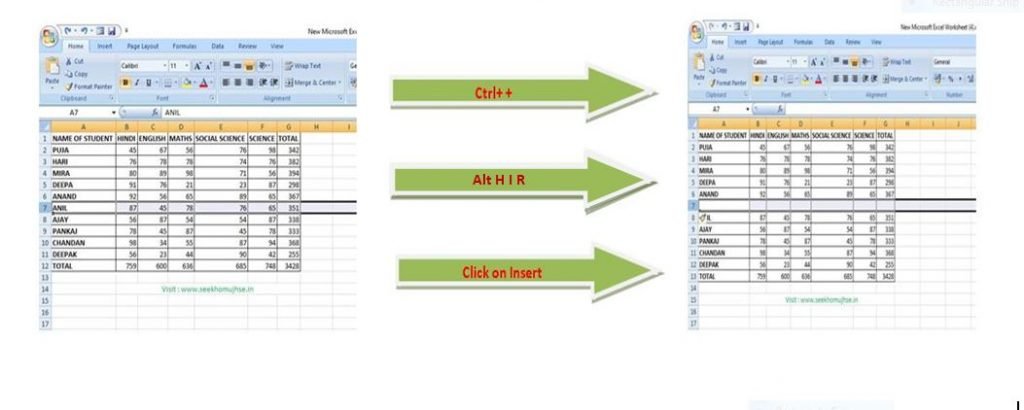
नया COLUMN बनाना
- किसी COLUMN को चुनें तथा Ctrl ++ दबाएँ. चुने हुए COLUMN के बाएँ एक नया COLUMN प्राप्त हो जायेगा .
- किसी COLUMN को चुनें तथा शॉर्टकट KEY Alt H I C दबाएँ . नया COLUMN प्राप्त हो जायेगा .
- COLUMN को चुनें तथा HOME TAB के अन्दर Insert को CLICK कर दें. चुने हुए COLUMN के बाएँ एक नया COLUMN प्राप्त हो जायेगा .
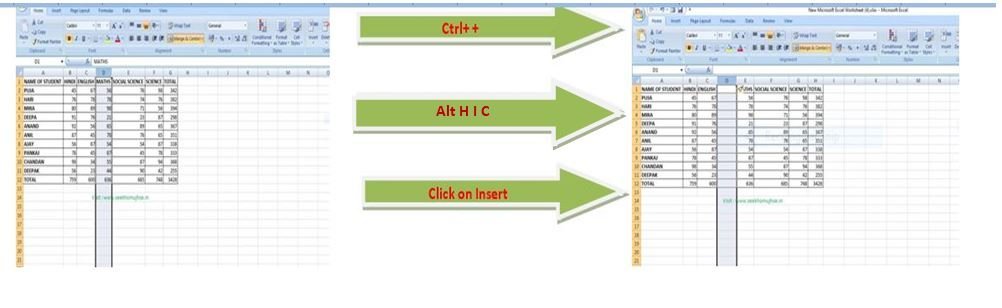
MS EXCEL WORKSHEET में ROW या COLUMN को DELETE करना
- उस ROW/COLUMN को चुनें जिसे डिलीट करना है . अब HOME TAB में DELETE पर क्लिक कर दें .
- उस ROW को चुनें जिसे डिलीट करना है. अब शॉर्टकट KEY Alt H D R दबाएँ . ROW डिलीट हो जायेगा .
- उस COLUMN को चुनें जिसे डिलीट करना है. अब शॉर्टकट KEY Alt H D C दबाएँ . COLUMN डिलीट हो जायेगा .
MS EXCEL WORKSHEET में बॉर्डर देना
- MS EXCEL WORKSHEET के उस भाग को चुनें जिसमे बॉर्डर देना है . अब HOME TAB में जाकर BORDER पर क्लिक करें तथा बॉर्डर चुनें .
- शॉर्टकट KEY के माध्यम से भी बॉर्डर दे सकते हैं. MS EXCEL WORKSHEET के उस भाग को चुनें जिसमे बॉर्डर देना है. अब चित्र में दिखाए गए शॉर्टकट KEY का उपयोग करें .
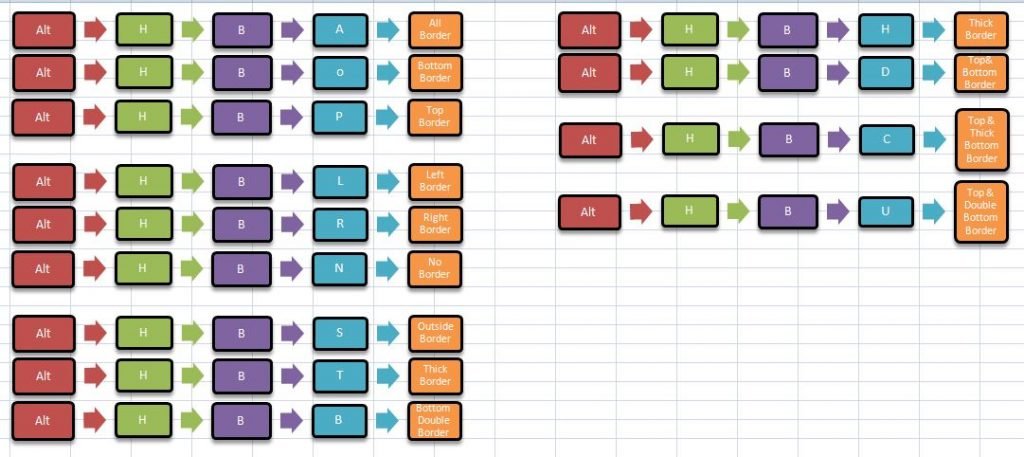
MS EXCEL WORKSHEET में किसी CELL के आकार को बदलना
- किसी ROW की ऊँचाई तथा किसी COLUMN की चौड़ाई को हम कई तरीके से बदल सकते हैं.
उस column को चुनें जिसकी चौड़ाई बदलनी है . अब Alt H O I दबायें .
चुना हुआ COLUMN उस COLUMN में उपलब्ध सबसे बड़े VALUE के अनुरूप व्यवस्थित हो जायेगा .


- जिस ROW को व्यवस्थित करना है , उसके row name के ऊपर माउस के कर्सर को ले जायें . जब ऊपर दर्शाये गए चित्र में MOVE TOOL 1 की तरह चिन्ह बन जाये तो लेफ्ट क्लिक करके खींचे . अपनी सुविधानुसार व्यवस्थित कर लें .
- जिस COLUMN को व्यवस्थित करना है , उसके column name के ऊपर माउस के कर्सर को ले जायें . जब ऊपर दर्शाये गए चित्र में MOVE TOOL 2 की तरह चिन्ह बन जाये तो लेफ्ट क्लिक करके खींचे . अपनी सुविधानुसार व्यवस्थित कर लें .
- अगर एक से ज्यादा column को व्यवस्थित करना हो तो सभी column को चुन लें . माउस के कर्सर को column name (A,B,C,D ……………) के ऊपर ले जायें . जब MOVE TOOL 2 की तरह चिन्ह बन जाये तो लेफ्ट क्लिक करके खींचे.अपनी सुविधानुसार व्यवस्थित कर लें .आप MOVE TOOL 2 की तरह चिन्ह बनने पर डबल लेफ्ट क्लिक करके भी सारे column को व्यवस्थित कर सकते हैं.
MS EXCEL WORKSHEET में CELLS को MERGE और CENTER करना
MS EXCEL WORKSHEET में CELLS को MERGE कई तरीके से कर सकते हैं .
- जिन CELLS को MERGE करना है उनको चुनें और शॉर्टकट KEY Alt H M C दबाएँ .
- जिन CELLS को MERGE करना है उनको चुनें और HOME TAB में जाकर MERGE & CENTER पर क्लिक कर दें .
- शॉर्टकट Alt HMC, Alt HMA या Alt HMM का उपयोग अलग अलग तरीके मर्ज करने के लिए कर सकते हैं .
- शॉर्टकट Alt HMU का उपयोग चुनें हुए CELLS को UNMERGE करने के लिए कर सकते हैं .
MS EXCEL WORKSHEET में CELLS को FORMATE करना
FONT को बोल्ड करना
- किसी cell के FONT को बोल्ड करने के लिए शॉर्टकट KEY Alt H 1 या Ctrl + B का उपयोग करें .
- या cell के FONT को बोल्ड करने के लिए HOME TAB में B पर क्लिक करें .
FONT को Italic करना
- किसी cell के FONT को Italic करने के लिए शॉर्टकट KEY Alt H 2 या Ctrl + I का उपयोग करें .
- या cell के FONT को Italic करने के लिए HOME TAB में I पर क्लिक करें .
FONT को Underline करना
- किसी cell के FONT को Underline करने के लिए शॉर्टकट KEY Alt H3U या Ctrl + U का उपयोग करें .
- या cell के FONT को Underline करने के लिए HOME TAB में U पर क्लिक करें .
- किसी cell के FONT को Double Underline करने के लिए शॉर्टकट KEY Alt H3D का उपयोग करें .
- या FONT को Double Underline करने के लिए HOME TAB में U dropdown पर क्लिक करें और Double Underline चुनें .
FONT के रंग को बदलना
- किसी cell के FONT के रंग को बदलने के लिए शॉर्टकट KEY Alt HFC का उपयोग करें.मनचाहा रंग चुनें .
- या cell के FONT के रंग को बदलने के लिए HOME TAB में FONT COLOUR पर क्लिक करें .रंग चुनें .
CELL के रंग को बदलना
- किसी cell के रंग को बदलने के लिए शॉर्टकट KEY Alt HH का उपयोग करें.मनचाहा रंग चुनें .
- या cell के रंग को बदलने के लिए HOME TAB में FILL COLOUR पर क्लिक करें .मनचाहा रंग चुनें .
FONT साइज़ बदलना
- किसी cell के FONT के साइज़ को बदलने के लिए शॉर्टकट KEY Alt HFS DOWNARROW का उपयोग कर सकते हैं .
- या cell के FONT के साइज़ को बदलने के लिए HOME TAB में FONT SIZE /Increase Font Size /Decrease Font Size पर क्लिक करें .


Very good sir